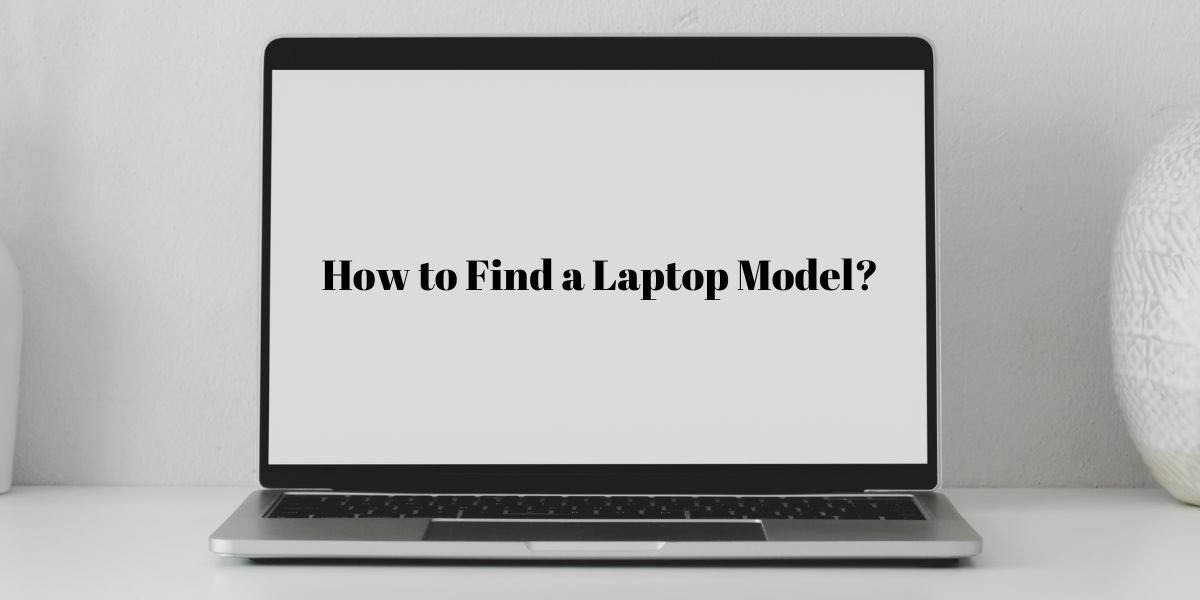Do you also want to know how to find a laptop model? Well, today we all are very well aware of the importance of laptops in our lives. From small tasks to big files, the laptop has always got us covered making our life and work easy.
Today’s market is full of top and latest models of laptops that are used in a variety of settings from kids to students and even businessmen’s laptops have everything to offer everyone. From small to big budgets to the top and even unknown companies, laptops come in a large variety for different people with different needs and preferences.
Laptops are meant to be handy, portable, and small personal computers that one can carry everywhere and anywhere one goes. They are named laptops precisely ‘lap’ to be practically placed on a person’s lap easily while using.
Laptops are sensitive and unpredictable sometimes majorly in terms of battery but have several other advantages as well. They comprise less power than a desktop computer, are portable, have the advantage of reinstalling the native OS, are instant, allow users to work from anywhere, facilitate quicker learning, and many more.
With all of these advantages and portability of a laptop arises the question: how to find a laptop model. If you’re unable to find the model of your laptop then this is the article for you. In this article, we will take you through a step-by-step guide to find the model of your laptop and will also include some other most-asked questions with answers to help you understand your laptop model better.
How to Find Your Laptop Model? A step-by-step complete guide

Different laptops come with different uses and different models, it’s not easy for one to find the laptop model they are working on but hold on it’s not difficult either. Don’t worry we are here to help you out like always.
Well, determining the model of a laptop can be a bit tricky but we have managed to gather much information or all the information we could to help you find your laptop model. For many users or for those people who have recently got their hands on laptops consider us as your saviours because we have many various methods for you to try and find your laptop model.
Also Read: How to Check the SSD Slot in the Laptop Without Opening it: A Complete Guide
Method 1:-
The very first method is to simply click on the Start button then from there right-click on the option “Computer” then simply click on or choose the “Properties” option which will further open all the information related to the laptop’s making and model, operating system, specifications, and even the processor model. Isn’t it simple? Go try it on now.
Method 2:-
Another very easy and go-to method is to click on the Start button then from there double-click to choose the “Components.” An option that will further open a list of options in front of you from there Choose any option like the hardware device doing this will open all the information related to the laptop’s making and model, operating system, specifications, and even processor model including the manufacturer’s name, location, and more information about your laptop. We are aware of the fact it’s not as simple as the previous one but surely not that difficult.
Method 3:-
Another method to find your laptop model is to First click on the Start button and from there open up the System Information window on your laptop from there you will be able to see a ‘Find What field’ you just simply have to Type in anything you want to know about the laptop mainly the laptop model and then from there Click on “Find” and search of your laptop model. Isn’t this easy and simple? Go try this method on and let us know how it was.
Method 4:-
Another very simple method to find the model of your laptop is by system information: start by clicking on the Start button and then enter ‘system’ in the search field from there Choose ‘system information under the ‘programs’ which will open up detailed information about your device including the model of your laptop.
Method 5:-
The next very easy method to find the laptop model is by ‘system summary’: for this, you just simply have to click on the system summary by doing so you will see the details regarding the operating system installed on your respective device.
When it comes to finding information about some items like the motherboard and its model it might be difficult, so last but not least method is to find your laptop model by using third-party applications like CPU-Z or SiSoftware Sandra from which you can get to know about the details of your laptop. You just simply have to install the application on your device and get all the required information easily.
Mentioned above were some of the various methods you can try to find out your laptop model but that’s not it. In the tech community, there are many other frequently asked questions to find laptop models.
More Methods:-
Apart from the methods mentioned above, one can also find their laptop models by other measures as well. Yes, you heard me right laptop models can be further found out by cmd, command prompts, MSI, etc.
The very first we have in our article for you is how to find laptop models by cmd: laptop model and serial number can be found on the bottom case of the laptop or by using a Windows command prompt (CMD). This method works for various laptops.
To find a laptop model by CMD simply Click on the Start button, after that right-click on “Computer” and then click on “Properties” by doing this process will display the information about the laptop’s computer make and model, operating system, RAM specifications, and processor model through and through.
Finding out the model number on the HP laptops
One can use this method in various laptops to find out laptop models by cmd but to find out laptop models by using cmd for HP laptops there is a different method: simply Click the Windows “Start” button and from there type “HP” in the Search field. Once that is done choose “HP Support Assistant” from the displayed results. This will open up the laptop’s model number and other information along with the bottom edge of the Support Assistant window.
Finding out the model number on the Dell laptops
The same goes for Dell laptops but with a different method: to find a laptop model in a Dell laptop, start by clicking on the start button and then typing System Information in the search box. This will open a list of search results, from there under Programs, click System Information to open the System Information window and from there just go and directly look for the model in the System section.
The second way to find a laptop model is by using command prompts: the very first step is to open Start then search for Command Prompt and click on the top result to open up the app from there Type the following command to find out the computer model and just simply press Enter: (wmic csproduct get a name) followed by Confirming the device model number. After you complete all these steps, the commands will display the model number of your laptop.
Also Read: Best Laptop for Flutter Development in India
Another way to find laptop models is by using PowerShell commands, for this, you just need to follow these steps: open by clicking on start then Search for PowerShell and click the top result to open the console from there simply type the following command to check the model of your device, Type/enter: Enter: Get-CimInstance -ClassName Win32_ComputerSystem and Confirm the computer model number. Once all these steps are done the PowerShell will reveal the model of your laptop.
Finding out the model number on the MSI laptops
Another and most simple yet interesting way to find out your laptop model is by using MSI. Most of the MSI laptops have big stickers placed below the keyboard with the model number written on it along with the Windows License key. The model name is usually written in the biggest font size and can start with MS-, if you don’t have a sticker located at the bottom of your laptop you don’t have to search for it because possibilities are it’s not given only.
Another way to find the model of your laptop is by using the system info command: The system info command displays a list of details about your laptop and software components. When you start your laptop, you can view its basic configuration details displayed either on the PC info screen or the Windows System.
Simply press the window which will further open the start screen. Type in “RUN” and choose it from the list of the results shown, often when the field is open type in “msinfo32”.And Simply Click on “OK”. This will open detailed information about the device here you will be able to find the model of your laptop.
Tip- although it’s not always easy to find the model of your laptop, carefully select your laptop manufacturer, to get help identifying your correct model and series.
Conclusion:
There you have different methods to find a laptop model. We hope that this article was helpful by all means to help you find your laptop model. Do try all these methods, tips, and other tricks, and let us know how easy it was and which method you liked the most.