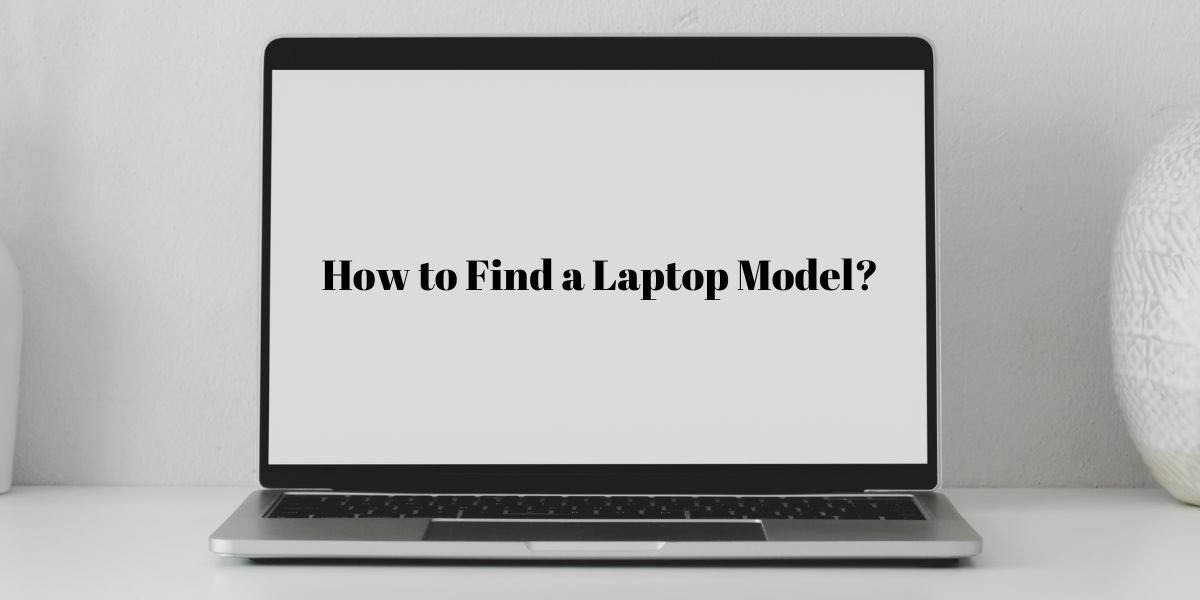Do you want to know how to check the SSD slot in the laptop without opening it? This is a question that many people ask, and it can be difficult to determine how to do this. It’s not always easy to tell if your laptop has an SSD drive. Most people don’t even know how to check the SSD slot in their laptops without opening it up and taking a look.
It’s no secret that laptop manufacturers are moving away from traditional hard drives and towards solid-state drives (SSDs) in their products. This is because SDs offer many benefits over traditional hard drives, such as faster speeds, lower power consumption, and increased durability. If you’re not sure how to check if your laptop has an SSD slot, then don’t worry this is just the right article for you.
While laptops have come a long way in terms of speed and storage capacity, one area that has been lagging is the SSD slot. Most laptops still rely on a traditional hard drive, which can be slow and bulky.
In this article post, we will take you through the complete process of how to check your SSD slot without having to open up your laptop. Yes, you heard us right! We will also provide some tips on how to troubleshoot any potential problems that you may experience with your SSD drive. So without further ado, let’s get started!
Complete guide on how to check the SSD slot in the laptop without opening it

What is SSD storage?
Firstly let’s get to know a little about SSD slots and what are SSD slots in a laptop. Most laptops come with two types of storage: a hard drive and an SSD. A hard drive is a spinning disk that stores data magnetically, while an SSD is a chip that stores data electronically.
SSD slots are used to add extra storage to a laptop by connecting an SSD drive to the computer. This type of storage is much faster than a hard drive and can significantly improve the performance of a laptop.SSD drives are typically more expensive than hard drives So, many laptops come with a small amount of SSD storage ( typically between 128GB and 512GB ) for the operating system and key programs, and a larger hard drive for everything else.
Adding an SSD slot can be a great way to upgrade a laptop without breaking the bank. Most laptops have at least one SSD slot, and some have multiple slots for even more storage.
Also read: How to Find a Laptop Model? A Complete Step-by-Step Guide
Where is SSD storage located?
Another most frequently asked question is where is the SSD slot in a laptop? Most laptops will have the SSD slot located on the side of the computer, near the RAM slots. The location can vary depending on the model, so it is best to consult your laptop’s manual or manufacturer’s website for specific instructions.
In general, however, you should be able to find the SSD slot by removing a panel on the side of the laptop. Once you have located the slot, simply insert the SSD and secure it in place with any screws or clips that are provided. Then, replace the panel and power on your laptop to begin using your new SSD. With a little configuration, you will soon be enjoying faster boot times and improved performance thanks to your new Solid State Drive.
Do you need to upgrade your laptop with SSD storage?
Now If your laptop is running slower than usual then it might be time to upgrade the laptop If you’re looking to upgrade your laptop’s storage, you’ll need to know what type of SSD slot it has. There are two main types of SSD slots in a laptop, Namely: SATA and NVMe. SATA is the older standard and is slower than NVMe. However, it is still used in many computers because it is cheaper and more compatible with older hardware. NVMe is the newer standard and is much faster than SATA. It is also more expensive and uses a different interface, so it is not as compatible with older hardware.
It’s more common in high-end laptops, but it’s beginning to appear in more mid-range models as well. You can usually find the type of SSD slot by looking at the specifications for your laptop online or in the user manual. Once you know the type of SSD slot, you can match it with an appropriate SSD. That way, you can be sure that your new storage upgrade will work with your laptop.
Let’s now look over at the most asked question: how to check the SSD slot in a laptop? Checking the SSD slot in a laptop can be relatively a simple process and If you’re unsure whether your laptop has an SSD slot, there are a few things you can check.
First, consult your laptop’s manual or specifications online. This should list all the hardware in your machine, including any SSD slots. If you can’t find this information, try looking up your laptop’s model number and “SSD compatible” to see what comes up. Another approach is to open up your laptop and take a look inside.
This isn’t recommended for novice users, as it voids most warranties and could cause damage. But if you’re comfortable opening up your machine, look for a slot that’s about the size of a SIM card. This is where an SSD would slot in. Finally, keep in mind that not all laptops have SSD slots. Some only come with built-in storage, so if you can’t find an SSD slot, that may be why. Isn’t it simple? Go try it out now and let us know.
How to check the SSD slot in the laptop without opening it?
Now the main question: how to check the SSD slot in the laptop without opening it? One way to check the SSD slot in a laptop without opening it is to look at the back of the laptop. Most laptops have an SSD slot on the back, near the bottom. If there is no SSD slot on the back, then it is likely that the laptop does not have an SSD slot. Another way to check is to look at the bottom of the laptop.
Generally, there will be a small door or panel that can be opened to access the SSD slot. If there is no door or panel, then it is likely that the laptop does not have an SSD slot. Finally, you can check the specifications of the laptop online or in the manual. The specifications should list all of the features and ports of the laptop, including the SSD slot. If the specifications do not mention an SSD slot, then it is likely that the laptop does not have one.
Additionally, if you want to find out whether your laptop has an SSD slot or not then there are a few simple ways to check. First, consult your laptop’s manual or specifications page. This should list all of the hardware components of your device, including the type of storage it uses. Alternatively, you can use a tool like CPU-Z to scan your laptop’s configuration and look for an SSD listed under the ‘Storage’ tab. Finally, you can also check the physical appearance of your laptop. SSDs are typically much thinner than HDDs, so if you see a thick drive sitting flush with the edge of your laptop, it’s likely an HDD. If you’re not sure which type of storage is right for you, be sure to do some research before making your purchase.
Let us now cover the two major questions about SSD slots in HP and Dell laptops. HP and Dell are considered to be the top-notch names in the world of laptops and with this comes a lot of different queries about the laptop.
How to check the SSD slot in an HP laptop without opening it
First, how to check the SSD slot in an HP laptop? The solid-state drive (SSD) in your HP laptop provides lightning-fast performance and reliability compared to a traditional hard disk drive. To ensure peak performance, it’s important to regularly check the SSD for errors and potential Hardware issues. Here’s how to check the SSD slot in an HP laptop:
- Open the Command Prompt by pressing the Windows key + X and selecting “Command Prompt” from the menu.
- Type “wmic” and press Enter. This will open the Windows Management Instrumentation console.
- Type “disk drive get model, name, status” and press Enter. This will display a list of all the disk drives on your computer, including the SSD.
- If you see any errors or potential hardware issues, contact HP support for assistance. By regularly monitoring the status of your SSD, you can help ensure that your HP laptop continues to perform at its best.
Second, how to check the SSD slot in an HP laptop without opening it? First, make sure that the laptop is turned off and unplugged. Next, locate the service door on the bottom of the laptop. The service door is usually located near the battery compartment. Once you’ve found the service door, use a Phillips head screwdriver to remove the screws. After removing the screws, gently pry open the service door. Inside the door, you should see a small plastic tab that covers the SSD slot. Gently remove the tab and take a look at the SSD slot. If there’s no SSD installed, you’ll see a small connector. If there’s an SSD installed, you’ll see a small circuit board with connectors on either side.
Also Read: Best Laptop for Flutter Development in India
How to check the SSD slot in a Dell laptop without opening it
The same question goes for Dell laptops: First, How to check the SSD slot in a Dell laptop? One of the most important things you can do to keep your Dell laptop running smoothly is to check the SSD slot regularly. While SSDs are more durable than traditional hard drives, they can still be damaged by dust, dirt, and other debris. Over time, this build-up can cause the SSD to glitch or even fail.
To avoid this problem, it’s important to clean out the SSD slot regularly. The best way to do this is with a compressed air canister. Simply insert the nozzle into the SSD slot and give it a few short bursts of air. This will remove any dust or debris that has accumulated, and it will also help to prevent future build-up. In addition, be sure to check the SSD slot for any signs of physical damage. If you notice any cracks or breaks, it’s important to replace the SSD immediately. With a little care and attention, you can keep your Dell laptop running like new for years to come.
Last but not least, how to check the SSD slot in a Dell laptop without opening it? To check the SSD slot in a Dell laptop without opening, you will need to: first, locate the small access panel on the bottom of the laptop; next, remove the screws that are holding the panel in place; finally, open the panel and look for the SSD slot. If you cannot find the SSD slot, likely, your Dell laptop does not have one. Alternatively, you can contact Dell customer support for assistance. Checking the SSD slot in a Dell laptop without opening is a relatively simple process that should only take a few minutes. However, if you are unsure or unable to locate the access panel or SSD slot, it is always best to contact customer support for assistance.
Conclusion:
With this article, we hope that you are now equipped with all the knowledge necessary to find your way around any laptop in terms of SD slot. All of our efforts have gone into making sure that each question has been answered and if not then please let us know! The feedback from readers like yourself helps keep writers motivated so thank you again for reading.